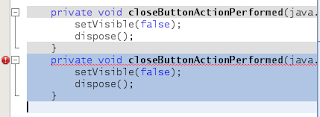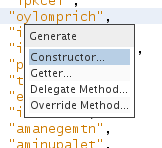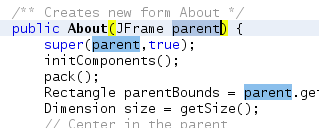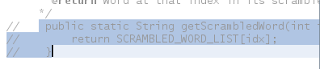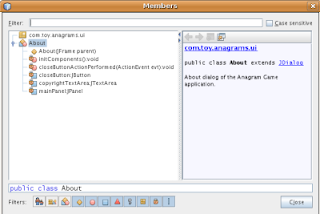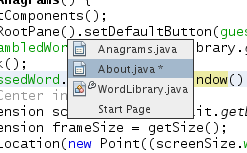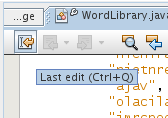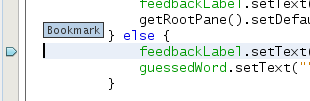プラネット NetBeans に登録頂きましたので、記念投稿です
(
片貝さん、登録ありがとうございます)
今回の内容は
Geertjan Wielenga 氏の"10 Handy Editor Shortcuts in NetBeans IDE 6.0"という
記事を紹介したいと思います
(Geertjan Wielenga氏より画像の使用を含め、公開の許可は頂きました。Thank you, Geertjan.)
なお、訳してはみましたが、結構誤訳も多いと思いますので、ご指摘頂ければ幸いです
(特に関係代名詞あたりがグズグズかと…)
以下は、それらを知ったらそれ無しではプログラマはやっていけないほどのクールな多くの NetBeans IDE 6.0 キーボードショートカットのいくつかです
それらのすべてが 6.0 での新しいものではなく、いくつかは以前からあるものですが、よく見落とされがちなので取り上げるに値します
1. 移動/コピー アップ/ダウン
Ctrl-Shift-Up を現在の選択位置の真上に行コピーを行います
Ctrl の代わりに Alt を押すとコピーの代わりに移動します
Up の代わりに Down を押すと、以下のようにコード行は現在の選択位置の下にコピーされます:
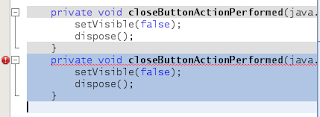
2. 内側、または外側の構文要素の取得
Alt-Shift-ピリオドを押す度に選択範囲は継続的により広い構文要素へ広がります
例えば、以下のある構文を選択し、Alt-Shift-ピリオドを押すとブロック構文に囲まれた完全な内容が選択されて表示されます
選択範囲は現在の構文から囲んでいるブロック構文、メソッド、そしてそこから囲んでいるクラス、そしてより広範囲へと広がります
継続的に選択範囲を縮小するにはAlt-Shift-ピリオドの代わりにAlt-Shift-カンマを押して下さい

3. 雛形コードの生成
コンストラクタ、getter、setterなどの一般に必要とされるコードを生成したいとき、単にAlt-Insertを押すと小さなポップアップが表示され、リストからアイテムを選択することができます:
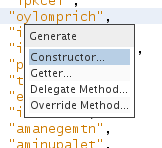
4. インプレイスリネーム
コード中に2回以上使われている変数、メソッド、またはその他の項目を変更したい場合、Ctrl-Rを押すと以下に示すようにすべての項目のインスタンスが同時に青色に変わるのがわかるでしょう
選択された項目を変更すると、エスケープキーが押されるまでその他のすべてのインスタンスが同時に変更され、押された時点でインプレイスリネームモードは終了します
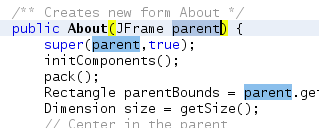
5. コメント行の追加/削除
1行以上を選択し、Ctrl-/ を押すと選択行が以下に示すようにコメントアウトされます再度同じキーを押すとコメント行はもうコメントではなくなります
これはもちろん以前のリリースでも可能でしたが、以前にあったのは1つがコメント、1つがコメント解除という2つの異なるショートカットでした
現在、それらは1つのショートカットに統一され、コメント、コメント解除を手早く切り替えることができるようになり、これによりこの操作をより早く、より効率的にします
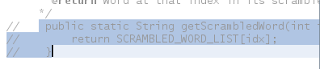
6. メンバーや階層の検査
現在のクラスのメンバーとその階層の両方を表示し、またフィルタリングすることができます
Alt-F12 を押すと現在のファイルの上位のものが表示されます
これとは別に Ctrl-F12 を押すと、ここにあるように現在のファイルのメンバーが表示されます:
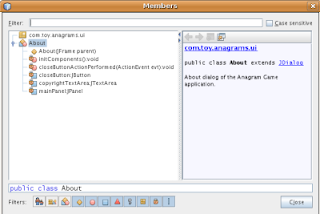
7. ドキュメント間の切り替え
複数のドキュメントを同時に開いている場合、Ctrl -Tab を押すと小さなポップアップが現れます
ポップアップはスクロールすることができ、そしてそのポップアップにはすべての開かれているドキュメントが表示されており、開きたいドキュメントを選択することができます:
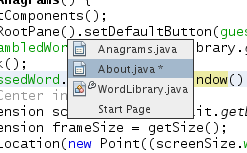
8. 最後の編集箇所へのジャンプ
あるドキュメントを編集した状況にある一方で、現在全く異なるドキュメント内にいることに気付くということはよくあることです
どのようにして最後に編集したコードの場所に戻りますか?
それ以上の編集をするために戻りたい場所であるかと思われます
Ctrl-Q が押されると常に最後に編集されたドキュメントを見付け、最後に編集した箇所の行にカーソルを置きます
代わりに以下に示す、ソースエディタの右上角にあるボタンをクリックすることでも可能です:
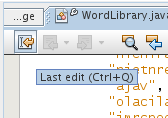
9. ブックマーク
Ctrl-Shift-M を押したとき、現在の行が"ブックマーク"されます
これが意味するのは後にそれへ素早く(Ctrl-Shift-ピリオド / Ctrl-Shift-カンマで)サイクルバック/フォワードできるという事です
Ctrl-Shift-M がその行で押され、ブックマークが削除されるまで、以下に示すようにブックマーク行には小さなアイコンが左サイドバーに付きます:
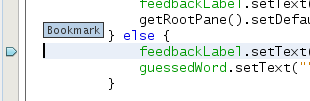
10. 出口点のハイライト戻り値の型にカーソルを置くとすぐにすべての出口点がハイライトされるのがわかります: